Data Access Viewer (DAV)¶
Introduction¶
The POWER Data Access Viewer (DAV) Web Mapping Application contains geospatially enabled solar, meteorological, and cloud related parameters formulated for assessing and designing renewable energy systems. The POWER DAV is a responsive desktop application which runs on all platforms (Apple, Android, and Windows) and all modern web browsers (Chrome, Safari, Edge, Firefox, etc.). Via the DAV, POWER provides various text, tabular, geospatial datasets, and files which users can download and/or integrate into custom software and applications for further processing, analysis, and visualization. It is an enhanced and improved application, similar to the legacy POWER Data Access Viewer, with upgraded plotting and other capabilities.
POWER DAV leverages the ArcGIS SDK for JavaScript and is built with an Esri Calcite interface. This application is designed for any user, regardless of previous NASA data download experience, to get their data and create custom plotting graphs for geospatial data interaction, subsetting, geoprocessing, and analysis.
This guide provides an introduction to the POWER DAV features.
Success
Make sure to use the Data Access Viewer (DAV) to take advantage of the latest POWER data and enhancements!
- POWER Data Access Viewer is a web-based application that currently supports Chrome, Safari, Edge, and Firefox. Please ensure the most current version of the browser is installed on your device for full compatibility.
Tools and Features¶
The following sections detail the layout and functionality of the POWER DAV, which enables users to locate, analyze, and interact with geographic data and map features.
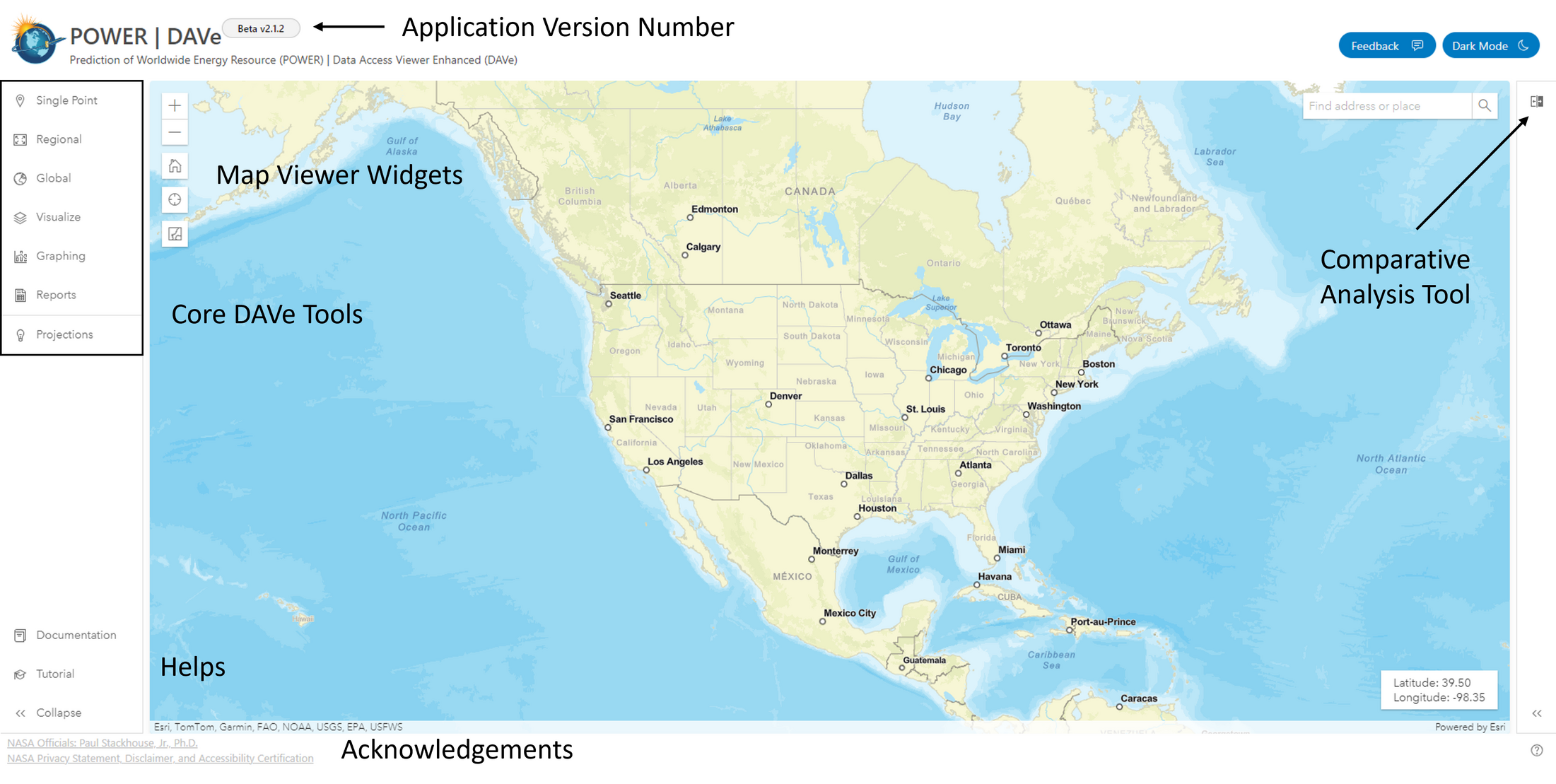
- Core DAV Tools are used to download and interact with POWER data.
- Map Viewer Widgets include interactive mapping functionality.
- Application Version Number provides a snapshot in time and functionality.
- Comparative Analysis Tool is used to visualize POWER data as layers in the map.
- Helps include guides for using POWER services.
- Acknowledgements give credit to the project lead and privacy statement.
Core DAV Tools¶
The Core DAV Tools provide various tools and functions for analyzing, measuring, and interacting with POWER data and maps. The Map Widget panels will display full screen depending on the size of the device. Users can minimize the panel while interacting with the map viewer, rather than close the widget completely.
| Tool | Description |
|---|---|
| Single Point | The 'Single Point' tool provides access to near real-time datasets and plotting for a single point (lat/lon). |
| Regional | The 'Regional' tool provides access to near real-time datasets by region up to 10 x 10 degrees (lat/lon). |
| Global | The 'Global' tool provides access to global climate temperature and temperature/moisture zones. |
| Visualize | The 'Visualize' tab contains a comprehensive list of monthly and annual data parameter map layers. |
| Graphing | The 'Graphing' tool provides various additional graphing capabilities for a single point (lat/lon). |
| Reports | The 'Reports' tool provides users the ability to generate custom climatological reports and data for a single point (lat/lon). |
| Projections | The 'Projections' tool provides future climate predictions for NASA sites. This tool is still in development. |
Map Viewer Widgets¶
The Map Viewer Widgets provided are interface tools used for viewing and interacting with maps and map layers. Users can select various basemaps to enable, zoom in and out of the map, search the map by entering coordinates or an address, and locate their position on the map.
| Image | Description |
|---|---|
 | The 'Zoom In' button enlargers the map for an area of interest. |
 | The 'Zoom Out' button makes the map smaller. |
 | The 'Default Extent' widget zooms the map to the original extent. |
 | The 'My Location' widget allows the application to detect your IP location and zoom the map to it. The accuracy is network and device dependent. |
 | The 'Basemap' widget allows the application to toggle between various Esri basemaps. |
Application Version Number¶
The Application Version Number changes over time as the functionality and interface of the Data Access Viewer receives updates. Not every known bug or improvement is corrected when the version changes. Therefore, knowing the version number is key for 3 reasons: citing the POWER DAV as the service providing data, communicating with the POWER team to identify bugs or other needed improvements, and working with others to identify available functionality.
For more information about citing POWER, please refer to our referencing guide.
Comparative Analysis Tool¶
The Comparative Analysis Tool allows you to add multiple map layers from the Visualize tab. You can drag and drop as many parameters as you like from the Visualize tab to the Comparative Analysis Queue. Within the queue tab, you can select which layers you would like to visualize as well as compare them in the map utilizing an Esri swipe tool.
Helps and Acknowledgements¶
These additional features credit the project lead, outline the privacy policies, and offer assistance in the form of documentation/ tutorials.
How to Use the Core Tools¶
Single Point Data Access¶
The 'POWER Single Point Data Access' tool provides access to near real time datasets by single point (lat/lon). Steps for Regional, Global, and Graphing tools follow similar patterns. Steps and details for using this widget are shown below.
Single Point - Data Access Steps
1) Choose a User Community: This will determine which units per parameter to return to the user for their selection. For example, Insolation on a Horizontal Surface is returned in MegaJoule (MJ) for 'Agroclimatology' and kilowatt-hour (kWh) for both 'Renewable Energy' and 'Sustainable Buildings.'
2) Choose a Temporal Level: This will determine the temporal average of the datasets to be returned by the widget.
3) Enter Lat/Lon or Add a Point to Map: Users can enter global coordinates in decimal degrees or click a point on the map to retrieve coordinates at the map click location. Users can also clear the coordinates and map point.
4) Select Time Extent: Users can select a Start and End time between 01/01/1981 – Near Real Time (NRT) to access data for selected parameters. Be sure to view the data availability per model/parameter as some models are available before others. Depending on the temporal level, you may need to provide YYYYMMDD or YYYY dates.
5) Select Parameters: Users can select up to 20 parameters. Choosing 'ICASA' as an Output File Format will add the necessary parameters to the data request. Additional chosen parameters will be added to other file types, although only 'ICASA' parameters will be added to the 'ICASA' file.
6) OPTIONAL - Select Advanced Parameters: Users can supply additional parameters to gain insights beyond the API defaults. Adjusting these parameters may change the default values for retrieved data.
7) OPTIONAL - Select Output File Formats: Check the box if you wish to immediately download the results of your data request. Various files are available for download including GeoJSON, CSV, ASCII, NetCDF, and sometimes ICASA or EPW. Note: By default, if the user selects ICASA, this file will be populated with the necessary ICASA parameters. All other files requested will be populated with ICASA parameters and additional parameters chosen. Users can choose as many formats as necessary for their download and each will be added to the widget.
8) Submit and Process: Once all data options have been made, the user can submit and retrieve the requested files. A line chart and histogram are also shown per parameter. Users can download the files and interact with the charts as necessary. Various chart tools are available such as export to PNG, Zoom In, Zoom Out, and Edit in the Cloud. You can also access a request URL from the output pane to customize for your applications.
POWER Map Layers¶
The 'POWER Visualize' tool provides users the ability to visualize global POWER parameters on a gridded map. Currently Monthly and Annual data are available.
Visualize - Data Access Steps
- Find the parameter and temporal level of interest in one of the dropdowns in the Visualize tool.
- Use the 'Adjust Transparency' slider to adjust the parameter layer opacity.
- Filter with the 'Adjust min and max display values' slider.
- 'Add to comparative analysis queue' with the widget on the right. Then view the layer in the queue to the right of the map.
- With multiple layers in Comparative Analysis, compare them on the left and right with the swipe tool.
- Left-click on map for data set values by location.
Reports Data Access¶
The 'POWER Reports Data Access' widget provides access to reports from 2001 - 2022 by point in a similar fashion to the 'POWER Single Point Data Access' widget. Steps and details for using this widget are shown below.
Reports - Data Access Steps
1) Choose a Report Type: Users can select to view a report on either Climatic Design Conditions or a Windrose.
2) Enter lat/lon or add a point to map: Users can enter global coordinates in decimal degrees or click the map to retrieve coordinates at the map click location. Users can also clear the coordinates and map point.
3) Select Time Extent: Users can select a start and end year from 2001 - 2022.
4) Submit and Process: Once all data options have been made, the user can submit and retrieve the requested report as either an HTML or XLSX file.